Configure PSSO
Before we begin, just a heads up that you can find the official guide by Microsoft here: https://learn.microsoft.com/en-us/mem/intune/configuration/platform-sso-macos#step-1---decide-the-authentication-method
While the article by Microsoft goes in detail about the differences of each method and what to choose when, we will focus on the configuration policy.
Here is the final configuration profile:

Import the policy
Section titled “Import the policy”- You can download a ready to use PSSO policy from here. Right click and select “Save as …” to save it locally on your device.
- Go to the Intune Portal and sign in.
- Select Create -> Import Policy and Upload the .json file that you have downloaded earlier.
Create the policy manually
Section titled “Create the policy manually”- Go to the Intune Portal and sign in.
- Go to Devices -> macOS -> Configuration or use this Link: macOS | Configuration
- Select Create -> New Policy -> Profile Type is Settings Catalog
- Give the policy a name and click on next
- You can find the Platform SSO Settings in the Settings picker at Authentication -> Extensible Single Sign On (SSO) -> Platform SSO
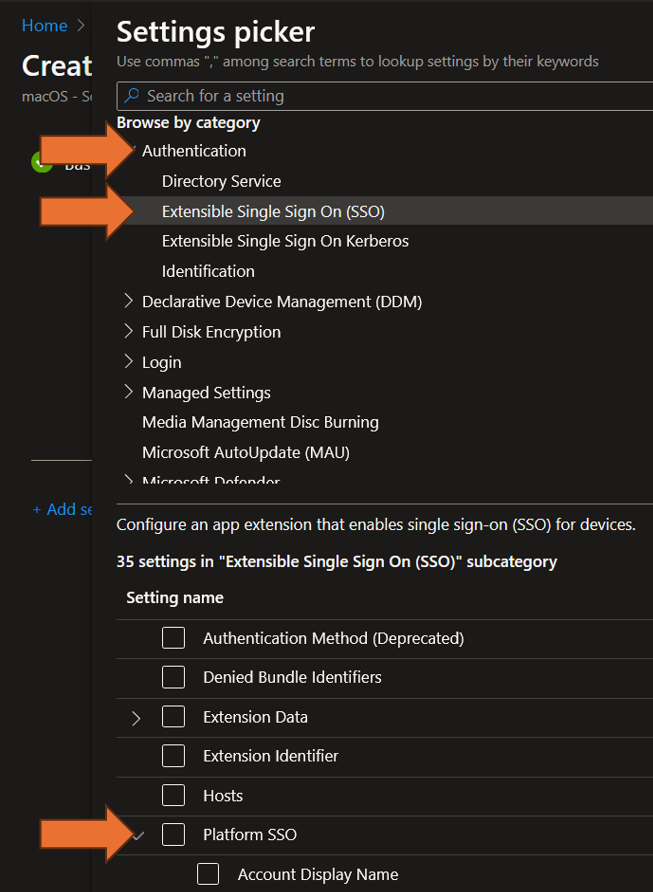
- For our configuration policy please select the following settings from the list:
- Platform SSO:
- Authentication Method
- Use Shared Device Keys
- Registration Token
- Screen Locked Behavior
- Team Identifier
- URLs
- Platform SSO:
- After selecting the above settings your profile should look like the following screenshot:
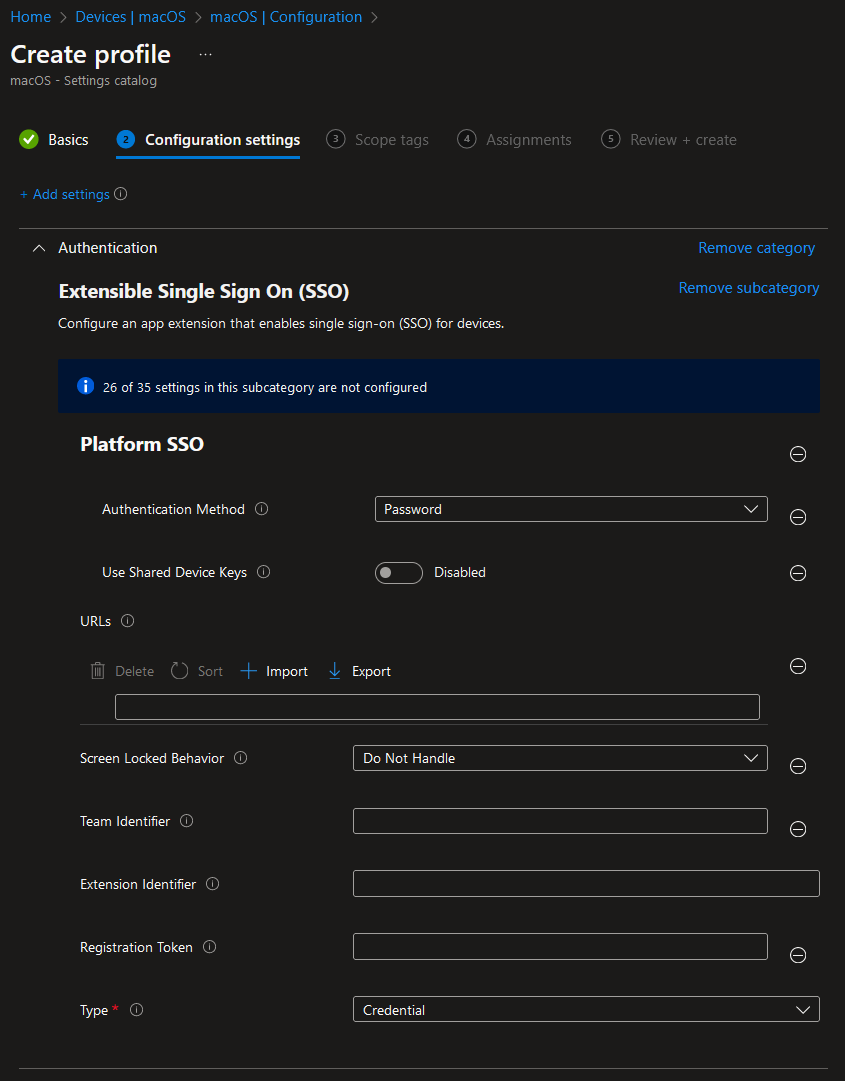
- We can now configure the settings. Here is a working example:

- After that, you can add scope tags and assign the policy.
- Done :)
This video shows the user experience: